Your cart is currently empty!
How to Open a PVS File: A Comprehensive Guide
PVS files are not exactly a household name, are they? You might stumble upon one and wonder, “What is this, and how do I open it?”. Don’t worry, you’re in the right place. This guide will walk you through everything you need to know about PVS files and provide you with the tools to open them effortlessly.
What is a PVS File?
A PVS file is essentially a snapshot of a virtual machine’s hard drive, created using Oracle VM VirtualBox or VMware Workstation. Think of it as a container holding the entire state of your virtual machine at a specific moment. These snapshots are incredibly useful for:
- Testing Software: Experiment with new software or settings without fear of damaging your primary virtual machine setup.
- System Rollbacks: If something goes wrong, you can revert your virtual machine to a previous stable state captured in the PVS file.
- Sharing Configurations: Easily share a specific virtual machine setup with others by providing them with the corresponding PVS file.
Methods to Open a PVS File
Opening a PVS file isn’t as straightforward as double-clicking. It requires specific virtualization software. Here are the most popular options:
1. Using Oracle VM VirtualBox (Free)
VirtualBox is a widely used, free, and open-source virtualization software available for Windows, macOS, Linux, and Solaris. Here’s how to open a PVS file using VirtualBox:
- Download and Install VirtualBox: If you don’t have it already, download the latest version from the official VirtualBox website and install it on your system.
- Import the PVS File: Launch VirtualBox and navigate to File > Import Appliance. Locate and select the PVS file you wish to open.
- Customize Settings: Review the virtual machine’s settings, such as RAM allocation and storage, and adjust them if needed.
- Start the Virtual Machine: Click on the “Start” button to power on your virtual machine.
2. Using VMware Workstation Player (Free for Personal Use)
VMware Workstation Player, another robust virtualization solution, also supports PVS files. Follow these steps to open a PVS file with VMware:
- Download and Install VMware Workstation Player: Download the appropriate version for your operating system from the VMware website and complete the installation process.
- Open the PVS File: In VMware Workstation Player, go to File > Open and choose the PVS file you want to access.
- Configure Settings: Similar to VirtualBox, you can adjust the virtual machine’s settings before launching it.
- Run the Virtual Machine: Click on “Play virtual machine” to start it up.
Expert Tip: “Always check the system requirements of the PVS file and ensure your chosen virtualization software is compatible for a smooth experience,” says John Miller, a Senior Virtualization Engineer at Tech Solutions Inc.
Troubleshooting Common Issues
While opening PVS files is generally straightforward, you might encounter a few hiccups:
- Incompatible Software: If you’re using virtualization software that doesn’t natively support PVS files, you might need to convert the file to a different format.
- Corrupted File: A damaged or corrupted PVS file can prevent it from opening. Try downloading the file again or using a different source.
- Insufficient Resources: Ensure your computer has enough RAM and storage space to run the virtual machine encapsulated in the PVS file.
Conclusion
PVS files are valuable tools for anyone working with virtual machines, offering a simple way to preserve, share, and revert virtual environments. By following the steps outlined in this guide, you can easily open these files using popular virtualization software like VirtualBox and VMware Workstation Player.
FAQs
1. Can I open a PVS file without virtualization software?
No, you need specialized virtualization software like VirtualBox or VMware Workstation Player to open and use PVS files.
2. Are PVS files interchangeable between VirtualBox and VMware?
While both support PVS files, there might be compatibility issues. It’s recommended to use the same software for creating and opening the PVS file for optimal results.
3. Can I edit the contents of a PVS file?
No, PVS files are snapshots and generally not designed for direct editing. To make changes, you need to open the PVS file in a virtual machine, modify the content, and create a new snapshot.
4. Are there any free tools to convert PVS files?
Conversion tools for PVS files are limited. You might find success searching online forums or communities dedicated to virtualization for potential solutions.
5. Is there a size limit for PVS files?
The size of a PVS file depends on the content of the virtual machine’s hard drive at the time of the snapshot. Larger virtual disks will result in larger PVS files.
Need further assistance? Don’t hesitate to contact our 24/7 support team via WhatsApp: +1(641)206-8880, or Email: [email protected]. We’re always happy to help!
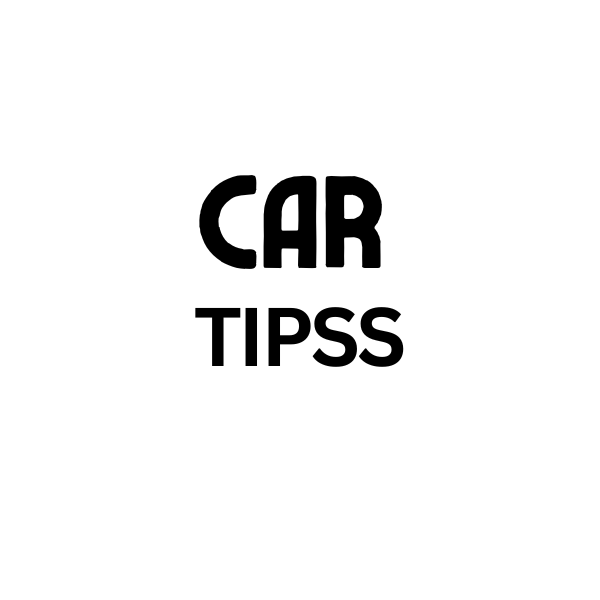
Leave a Reply