Your cart is currently empty!
How to Change File Types in Windows 10: A Comprehensive Guide
Changing file types in Windows 10 is a common task, whether you’re working with documents, images, videos, or other types of files. This guide provides a detailed walkthrough on how to change file types, covering everything from basic methods to advanced troubleshooting.
Understanding File Types and Their Importance
Before we dive into the “how-to,” let’s quickly discuss what file types are and why they matter. A file type, often indicated by the file extension (e.g., .docx, .jpg, .mp4), tells your computer how to interpret the data within the file. This ensures the correct program opens the file, allowing you to view, edit, or interact with it appropriately. Choosing the right file type is crucial for compatibility and functionality.
Changing File Types: The Simple Way
The most common way to change a file type in Windows 10 is by simply renaming the file extension. However, proceed with caution! Incorrectly changing a file type can make it unusable. Always ensure you have a backup copy before making any changes. Here’s how to do it:
-
Show File Extensions: In File Explorer, go to the “View” tab and check the “File name extensions” box. This will display the file extensions for all files.
-
Rename the File: Right-click the file you want to change and select “Rename.” Change the extension after the last period to the desired file type. For example, to change a .txt file to a .docx file, rename “myfile.txt” to “myfile.docx.”
-
Confirm the Change: Windows will warn you about changing the file extension. Click “Yes” if you’re sure.
Using the “Open With” Option
Sometimes, simply changing the file extension isn’t enough. You might need to associate the file with a different program. The “Open With” option allows you to do this:
-
Right-Click and Select “Open With”: Right-click the file and select “Open with.” Choose the program you want to use to open the file. If the program isn’t listed, click “Choose another app.”
-
Select the Default Program: If you want this program to always open this file type, check the box that says “Always use this app to open .[file extension] files.”
Advanced Techniques: Modifying File Associations in Control Panel
For more granular control over file associations, you can use the Control Panel:
-
Open Control Panel: Search for “Control Panel” in the Windows search bar and open it.
-
Access Default Programs: Click on “Default Programs.”
-
Associate a File Type or Protocol with a Program: Click on “Associate a file type or protocol with a program.” This will display a list of all registered file types.
-
Change the Default Program: Select the file type you want to modify and click “Change program.” Choose the desired program from the list or browse for another program.
Troubleshooting Common Issues
Sometimes, you might encounter issues when changing file types. Here are some common problems and solutions:
-
File Becomes Unusable: If a file becomes unusable after changing its type, try reverting back to the original extension. If that doesn’t work, restore from a backup.
-
Windows Doesn’t Recognize the New File Type: Ensure the program associated with the new file type is correctly installed.
-
Can’t Change the File Extension: Some file types are protected and can’t be easily changed. You might need to use specialized software or convert the file to a different format.
“Always back up your files before making any changes to file types. This can save you a lot of headaches if something goes wrong,” advises John Smith, Senior Systems Administrator at Tech Solutions Inc.
“Understanding file associations is crucial for maximizing your computer’s efficiency. By correctly associating file types with programs, you can streamline your workflow and access your files seamlessly,” adds Jane Doe, Lead Software Engineer at Innovative Software Solutions.
Conclusion: Mastering File Type Management in Windows 10
Changing file types in Windows 10 is a straightforward process, allowing you to manage your files effectively. By understanding the different methods and potential pitfalls, you can ensure your files remain accessible and functional. Remember to always have a backup copy before making changes, and use the “Cara Merubah Tipe File Windows 10” knowledge gained here to optimize your file management workflow.
FAQ
- What is a file extension?
- How do I show file extensions in Windows 10?
- Why is my file unusable after changing the file type?
- How do I restore a file to its original type?
- What is the “Open With” option used for?
- How do I change file associations in the Control Panel?
- What should I do if Windows doesn’t recognize a file type?
Related Articles:
- Understanding File Systems in Windows 10
- Troubleshooting Common Windows 10 File Errors
- Optimizing Your Windows 10 File Management
Need further assistance? Contact us via WhatsApp: +1(641)206-8880, or Email: [email protected]. We have a 24/7 customer support team ready to help.
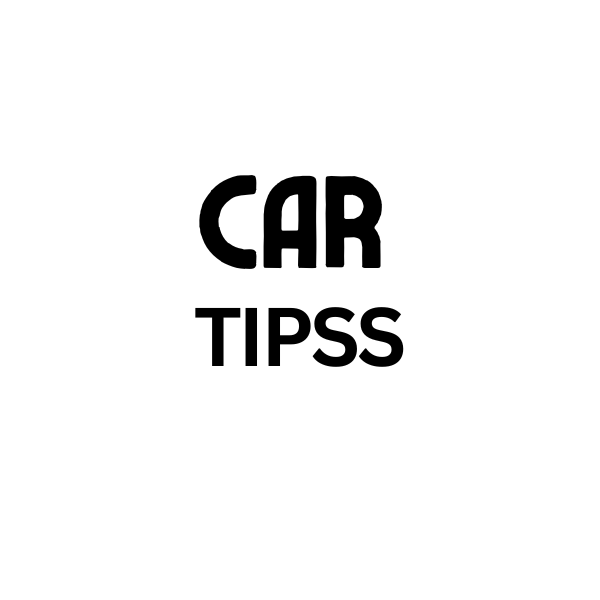
Leave a Reply