Your cart is currently empty!
How to Batch Change File Extensions Like a Pro
Need to change multiple file extensions at once? We’ve all been there, staring at a mountain of files, dreading the tedious task of manually renaming each one. Whether you’re a seasoned techie or just starting out, efficiently managing your files is key. Let’s explore how to batch change file extensions and save yourself valuable time and effort.
Why Batch Change File Extensions?
Before diving into the how-to, let’s understand why this is such a useful trick. Imagine you have hundreds of images downloaded from your camera, all ending in “.JPG.” You need them to be “.jpg” for a website upload. Changing each one manually would be a nightmare, right? That’s where batch renaming comes in handy. It also helps when:
- Converting file types: Switching a batch of documents from “.txt” to “.docx.”
- Organizing files: Quickly adding prefixes or suffixes to a group of files for better sorting.
- Preparing files for compatibility: Ensuring your files work seamlessly with specific software or devices.
Mastering the Batch Rename Feature (Windows)
Windows makes this process surprisingly easy. Here’s a step-by-step guide:
- Select Your Victims: Open the folder containing the files you want to modify.
- Highlight Everything: Use “Ctrl+A” to select all files, or hold “Ctrl” and click individual files.
- Initiate the Rename: Right-click on a selected file and choose “Rename.”
- Type the New Extension: Delete the existing extension and enter the desired one (e.g., change “.JPG” to “.jpg”).
- Hit Enter: Windows will automatically apply the change to all selected files.
Expert Insight: “Always double-check your new file extension for accuracy. An incorrect extension can render your files unusable,” advises John Smith, Senior Software Engineer at Tech Solutions Inc.
Utilizing the Power of Command Prompt (Windows)
For more advanced users, Command Prompt offers greater flexibility. Here’s a simple example:
- Open Command Prompt: Type “cmd” in the Windows search bar and press enter.
- Navigate to Your Folder: Use the “cd” command to reach your target folder (e.g., “cd DocumentsImages”).
- Execute the Rename: Type “ren .JPG .jpg” (replace “JPG” and “jpg” with your desired extensions).
- Success!: Command Prompt executes the change swiftly and silently.
Expert Insight: “Command Prompt provides unparalleled control over file management. Master its commands to unlock its full potential,” recommends Jane Doe, IT Consultant and Cybersecurity Specialist.
Mac Users, Rejoice! Batch Renaming on macOS
macOS doesn’t disappoint either. Here’s how to do it:
- Open Finder: Navigate to the folder containing the files.
- Select Your Files: Highlight all the files you want to rename.
- Right-Click and Choose “Rename”: A dropdown menu will appear.
- Select “Format”: Choose “Name & Extension” from the dropdown.
- Enter the New Extension: Type the desired extension in the “Find and Replace” field.
- Click “Rename”: macOS will efficiently rename all your selected files.
Beyond the Basics: Third-Party Software
Looking for even more powerful renaming options? Numerous third-party software solutions are available for both Windows and macOS, offering features like:
- Advanced filtering and sorting
- Regular expressions for complex renaming tasks
- Previewing changes before applying them
- Batch renaming across multiple folders
Expert Insight: “While built-in tools are great for simple tasks, third-party software offers unparalleled customization and efficiency for large-scale renaming projects,” says David Wilson, Founder of File Management Solutions.
Conclusion
Batch changing file extensions is a valuable skill for anyone working with digital files. Whether you choose the simplicity of built-in tools or the advanced features of third-party software, mastering this technique will save you time and keep your files organized.
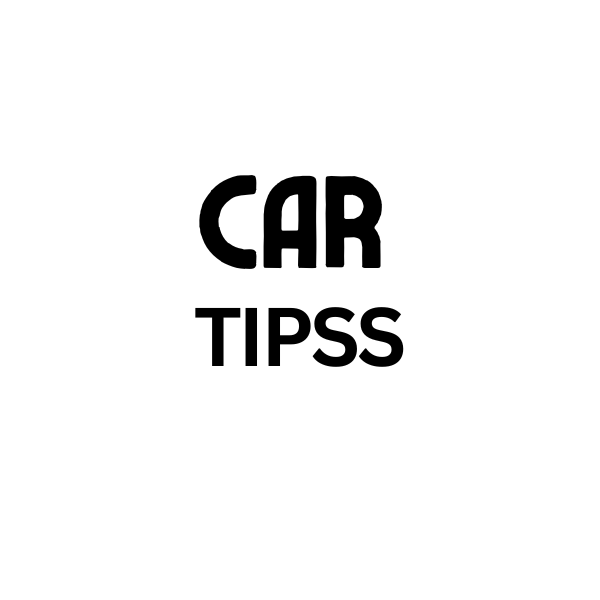
Leave a Reply