Your cart is currently empty!
How to Know Hard Disk Type: MBR or GPT?
Understanding your hard disk type, whether it’s MBR or GPT, is crucial for various computing tasks. This knowledge becomes particularly important when installing operating systems, managing disk partitions, or troubleshooting boot issues. But how do you actually determine this information? This guide will walk you through the steps to identify if your hard disk is formatted with MBR or GPT.
Simple Ways to Check Your Hard Disk Type
There are a couple of straightforward methods to unveil the mystery of your hard disk format:
1. Using Disk Management (Windows)
This method is quite user-friendly, even for those who aren’t tech-savvy:
- Right-click on “This PC” and select “Manage.”
- Navigate to “Disk Management” under “Storage.”
- Right-click on the disk in question (be careful not to select the partition).
- Select “Properties” and go to the “Volumes” tab.
- Look for “Partition style” – the value will be either “Master Boot Record (MBR)” or “GUID Partition Table (GPT).”
2. Using the Command Prompt (Windows)
For those who prefer the command line, this method offers a quick solution:
- Press the Windows key and type “cmd.”
- Right-click on “Command Prompt” and select “Run as administrator.”
- Type “diskpart” and press Enter.
- Type “list disk” and press Enter.
- Look for the “Gpt” column – an asterisk (*) indicates a GPT disk. If the asterisk is absent, your disk is MBR.
Understanding MBR and GPT: A Quick Overview
Now that you know how to determine your hard disk type, let’s delve into what these terms actually mean:
-
MBR (Master Boot Record): An older standard that stores boot information in a small section at the beginning of the drive. MBR disks support a maximum of four primary partitions and are limited to 2TB of storage space.
-
GPT (GUID Partition Table): A newer standard that offers several advantages over MBR. GPT disks can have numerous partitions (up to 128 on Windows), support vastly larger storage capacities, and offer better data recovery capabilities due to redundant partition tables.
Choosing the Right Format: MBR or GPT?
If you’re setting up a new system or considering reformatting your hard drive, the choice between MBR and GPT depends on your needs:
- MBR: Suitable for older operating systems and systems with smaller hard drives (less than 2TB).
- GPT: Recommended for modern operating systems and larger hard drives, particularly if you need more than four partitions.
Still Have Questions?
Understanding your hard drive format is fundamental for smooth computer operation. By following the simple steps outlined above, you can easily determine whether your disk is MBR or GPT.
If you require further assistance or have specific questions, don’t hesitate to reach out to our expert team via WhatsApp at +1(641)206-8880 or email us at [email protected]. We’re available 24/7 to help you navigate the world of car technology and diagnostics.
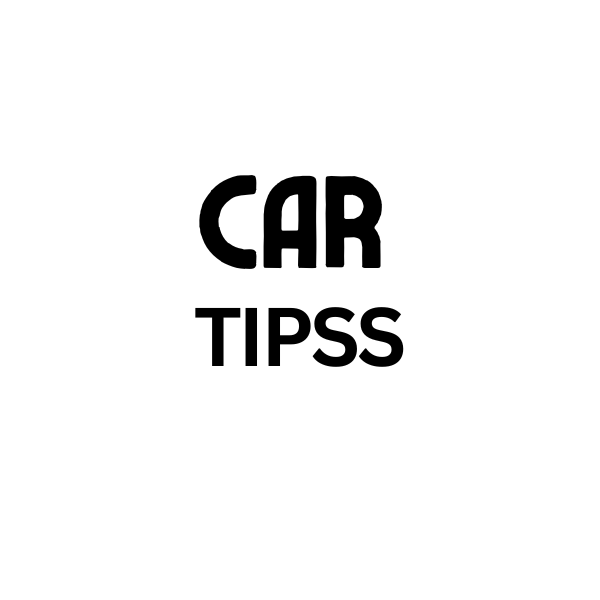
Leave a Reply