Your cart is currently empty!
How to Check Your Android OS Version: A Quick and Easy Guide
Knowing your Android OS version is crucial for various reasons, from ensuring app compatibility to troubleshooting issues. Whether you’re a tech enthusiast or just curious about your device, this guide will walk you through different ways to check your Android version.
Why Knowing Your Android OS Version Matters
Your Android version is like the DNA of your smartphone’s software, dictating its capabilities and limitations. Here’s why it’s essential to know this information:
- App Compatibility: Apps are often designed to function optimally with specific Android versions. Knowing your OS version helps you identify compatible apps and avoid compatibility issues like crashes or glitches.
- Software Updates: Android updates bring new features, performance enhancements, and security patches. By knowing your current version, you’ll know if you’re due for an upgrade.
- Troubleshooting: When facing technical difficulties, knowing your Android version helps you search for relevant solutions and communicate effectively with support teams.
Finding Your Android Version: The Simple Steps
Here are some common methods to uncover your Android OS version:
1. Through Device Settings
This is usually the most straightforward method:
- Open your device’s Settings app (typically represented by a gear or cogwheel icon).
- Scroll down and look for About Phone or About Device. The exact wording may vary depending on your phone’s manufacturer and Android version.
- Tap on it, and you should see your Android version listed prominently.
2. Using the Phone Dialer
Believe it or not, you can access system information, including your Android version, through your phone dialer:
- Open your Phone app.
- Type in
*#*#4636#*#*(no need to press the call button). - A hidden menu will pop up, displaying various device information, including your Android version.
Note: This method may not work on all devices.
3. Checking with Google Play Store
If you use the Google Play Store frequently, this method is quite handy:
- Open the Google Play Store app.
- Tap on your profile icon in the top right corner.
- Go to Settings.
- Under the About section, look for the Android version information.
Understanding the Android Version Number
The Android version number usually follows this format: X.Y.Z
- X: Represents the major version release (e.g., Android 10, Android 11). Major releases bring significant changes and new features.
- Y: Indicates the minor version release (e.g., 11.0, 12.1). These updates usually focus on improvements, bug fixes, and sometimes introduce smaller features.
- Z: Denotes incremental updates, often related to security patches or minor bug fixes.
For instance, in Android 12.0.1:
- 12: Major version
- 0: Minor version
- 1: Incremental update
Staying Up-to-Date: Why It’s Important
Regularly checking for and installing Android updates is vital for the health and performance of your device. Updates not only bring exciting new features but also patch security vulnerabilities and improve overall stability.
Here’s how to check for updates:
- Go to your device’s Settings.
- Navigate to System or Software Update.
- Tap on Check for Updates.
By following these simple steps, you can easily determine your Android OS version and ensure you’re making the most of your Android device!
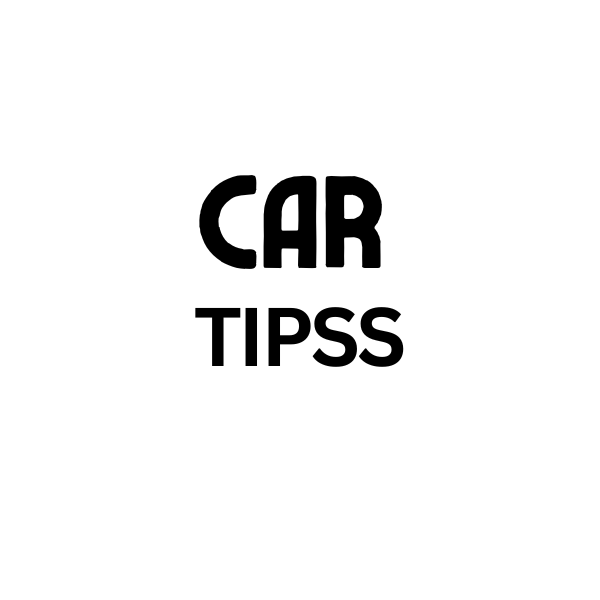
Leave a Reply