Your cart is currently empty!
How to Check Laptop Type in Windows 7: A Comprehensive Guide
Knowing your laptop’s type in Windows 7 is crucial for various reasons, from driver updates to troubleshooting. This guide offers several simple yet effective methods to quickly identify your laptop’s make and model.
Easy Ways to Find Your Laptop Type in Windows 7
Identifying your laptop type doesn’t have to be a headache. Here are several straightforward methods, from using built-in Windows tools to checking physical labels.
Using System Information
The System Information tool is a built-in Windows feature that provides a wealth of information about your computer, including your laptop’s manufacturer and model.
- Click the Start button.
- Type “System Information” in the search bar and press Enter.
- Look for “System Manufacturer” and “System Model” in the System Summary section. This will tell you the make and model of your laptop.
Checking the DirectX Diagnostic Tool
Another handy tool is the DirectX Diagnostic Tool, which displays system information relevant to DirectX, but also includes details about your laptop type.
- Press the Windows key + R to open the Run dialog box.
- Type “dxdiag” and press Enter.
- In the System tab, look for “System Manufacturer” and “System Model.”
Looking for Physical Labels
Most laptops have stickers on the bottom or back that display the manufacturer, model number, and other important information. Check these labels carefully. You might find exactly what you’re looking for without having to delve into software.
Why Knowing Your Laptop Type is Important
Knowing your laptop’s type is more than just satisfying curiosity. It’s essential for various tasks, including:
- Downloading Drivers: Correct drivers are crucial for your laptop’s hardware to function correctly. Knowing your laptop type allows you to download the right drivers from the manufacturer’s website.
- Troubleshooting: When encountering issues, knowing your laptop’s model can help you find specific solutions online or provide accurate information to tech support.
- Checking Compatibility: Before installing new software or hardware, you can verify compatibility with your specific laptop model.
- Reselling or Trading In: Knowing the exact model is essential when selling or trading in your laptop.
What if I Can’t Find My Laptop Type?
Sometimes, stickers peel off, and system information might be incomplete. If that happens, try these steps:
- Check the Original Packaging: If you still have the box your laptop came in, it will likely have the model information printed on it.
- Contact the Retailer: If you purchased the laptop from a store, they might have records of your purchase, including the model.
- Use Third-Party Software: Several free utilities can identify hardware components, including the laptop model.
Advanced Tips for Identifying Your Laptop Type in Windows 7
For more advanced users, exploring the BIOS or using the Command Prompt can provide additional information.
Accessing the BIOS
The BIOS can sometimes reveal the laptop’s model. However, accessing the BIOS varies depending on the manufacturer. Consult your laptop’s manual or the manufacturer’s website for specific instructions.
“Knowing your laptop’s type is the first step towards maximizing its performance and longevity,” says Michael Dell, founder and CEO of Dell Technologies.
“Accurate identification of your laptop model ensures you have the correct drivers and support, preventing potential hardware conflicts and maximizing performance,” adds Lisa Su, CEO of AMD.
Conclusion
Knowing how to check your laptop type in Windows 7 empowers you to maintain, troubleshoot, and upgrade your system effectively. By using the methods described above, you can easily identify your laptop’s make and model, ensuring you have the right information at your fingertips when you need it. Remember, keeping your system information readily available can save you time and hassle in the long run.
FAQ
- What if my laptop sticker is unreadable?
- Can I find my laptop type without accessing Windows?
- What information do I need to provide to tech support?
- Why is downloading the correct drivers important?
- How often should I update my drivers?
- Where can I find my laptop’s serial number?
- Can knowing my laptop type help me determine its value?
For further assistance, please contact us via WhatsApp: +1(641)206-8880, or Email: [email protected]. Our 24/7 customer support team is ready to help.
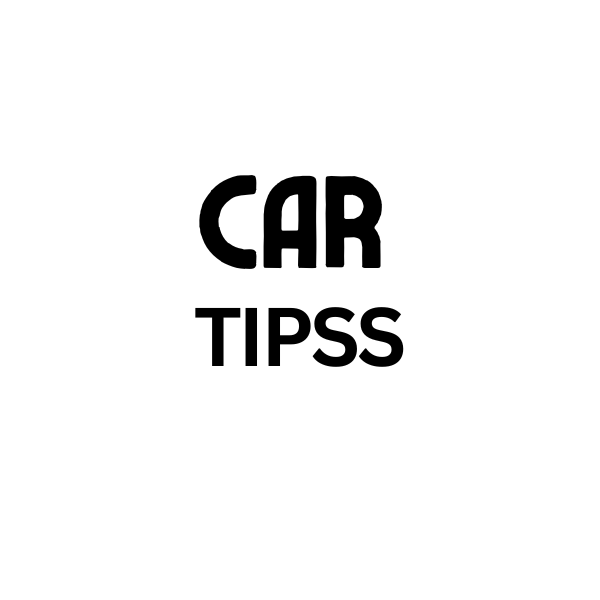
Leave a Reply