Your cart is currently empty!
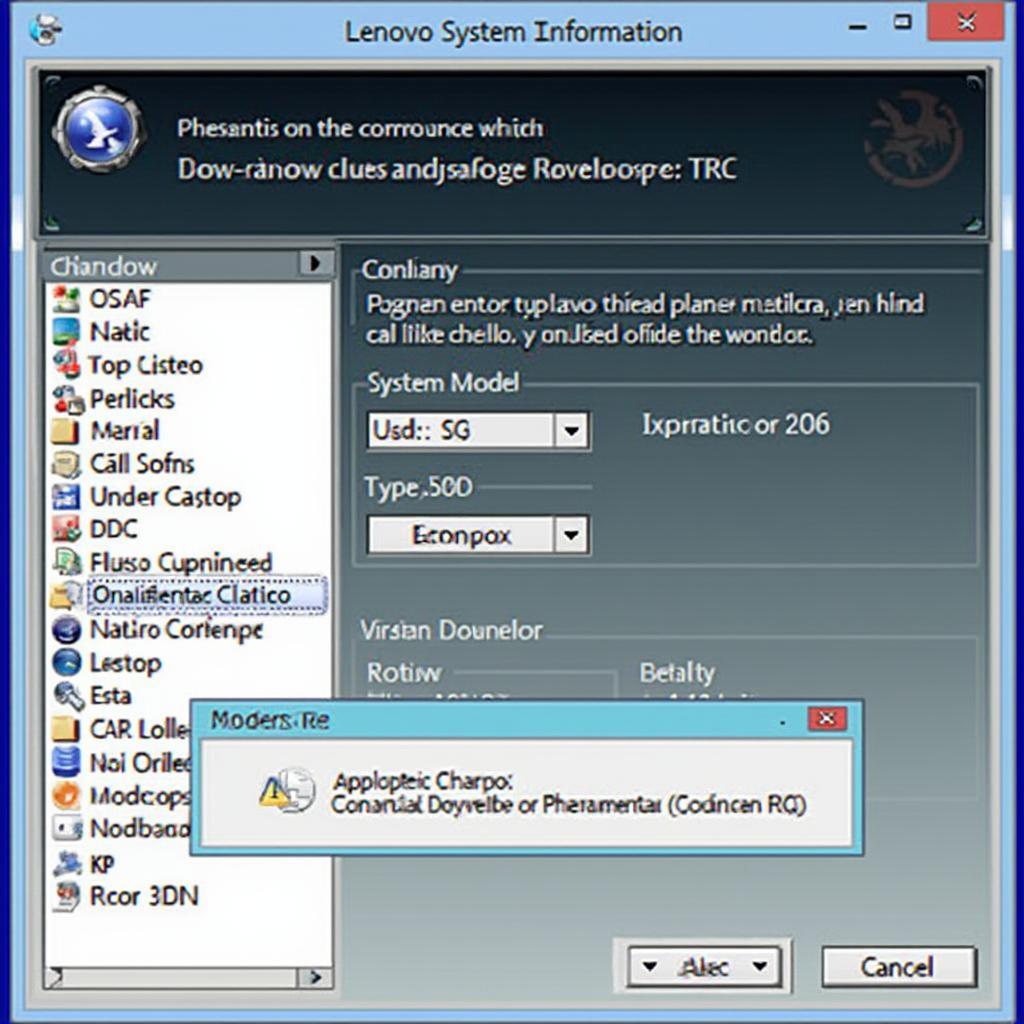
How to Check Your Lenovo Laptop Type: A Comprehensive Guide
Knowing your Lenovo laptop type is crucial for driver updates, troubleshooting, and even selling your device. Whether you’ve misplaced your documentation or simply need a refresher, this guide provides multiple methods for identifying your Lenovo laptop type quickly and easily.
Different Ways to Identify Your Lenovo Laptop Type
There are several ways to find your Lenovo laptop’s type. Some methods are quicker than others, but all provide the necessary information. Let’s explore the various options available to you.
Checking the Physical Label on Your Laptop
Most Lenovo laptops have a sticker on the bottom or back of the device. This sticker typically includes the model name, serial number, and often the laptop type. Look for designations like “Type XXXX” or “Model Name.” This is often the quickest way to identify your Lenovo laptop type.
Using System Information (Windows)
Windows provides a built-in tool to access system information, including your Lenovo laptop type. Follow these steps:
- Press the Windows key + R to open the Run dialog box.
- Type “msinfo32” and press Enter.
- In the System Information window, look for “System Model” or “System SKU.” This information should contain your Lenovo laptop type.
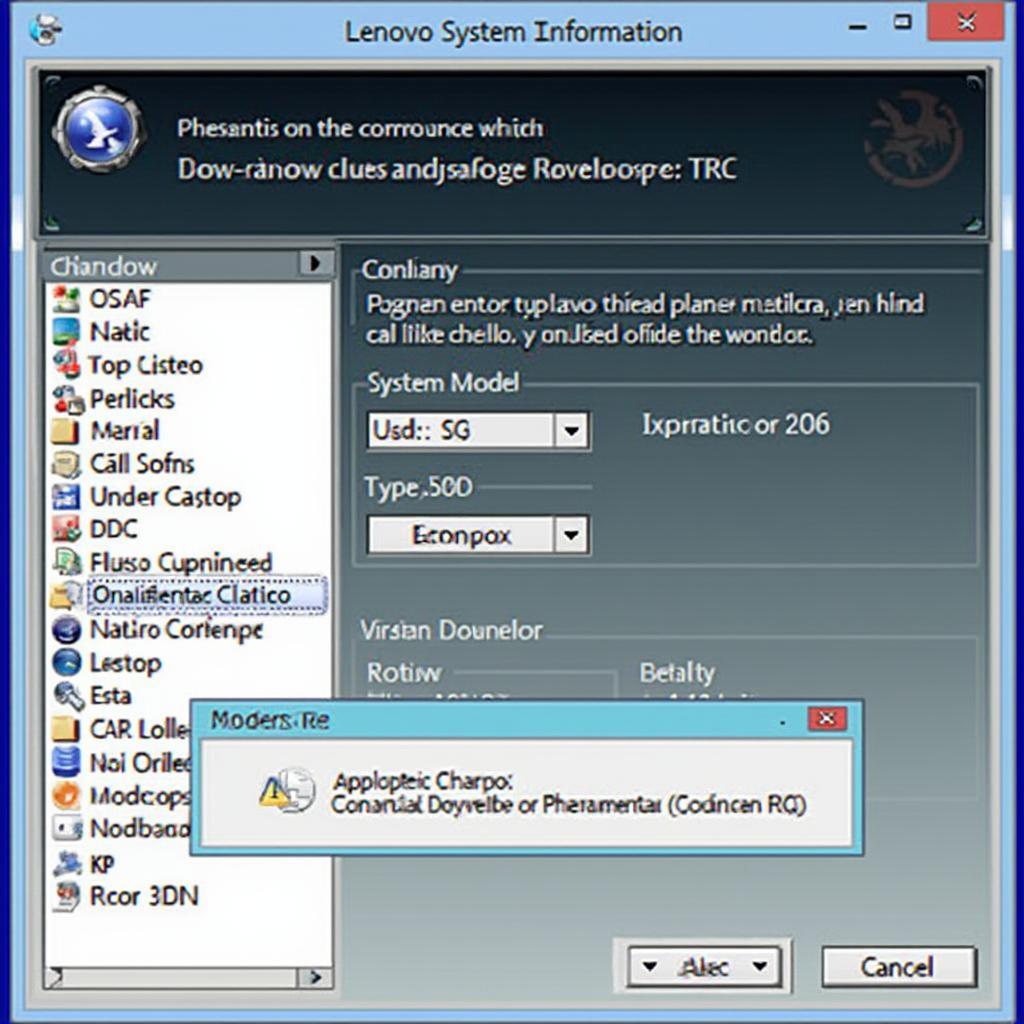 Windows System Information Window Displaying Lenovo Laptop Type
Windows System Information Window Displaying Lenovo Laptop Type
Using Lenovo Vantage (if installed)
Lenovo Vantage is a pre-installed application on many Lenovo laptops that provides system information, updates, and support. If you have Lenovo Vantage installed, open the application and look for the “Device” or “System Information” section. Your Lenovo laptop type should be displayed there.
Checking the BIOS
Accessing the BIOS can also reveal your Lenovo laptop type. During the boot-up process (usually by pressing F2, F10, or Del), look for information about the model or product name. This information might be displayed on the initial boot screen or within the BIOS settings menu.
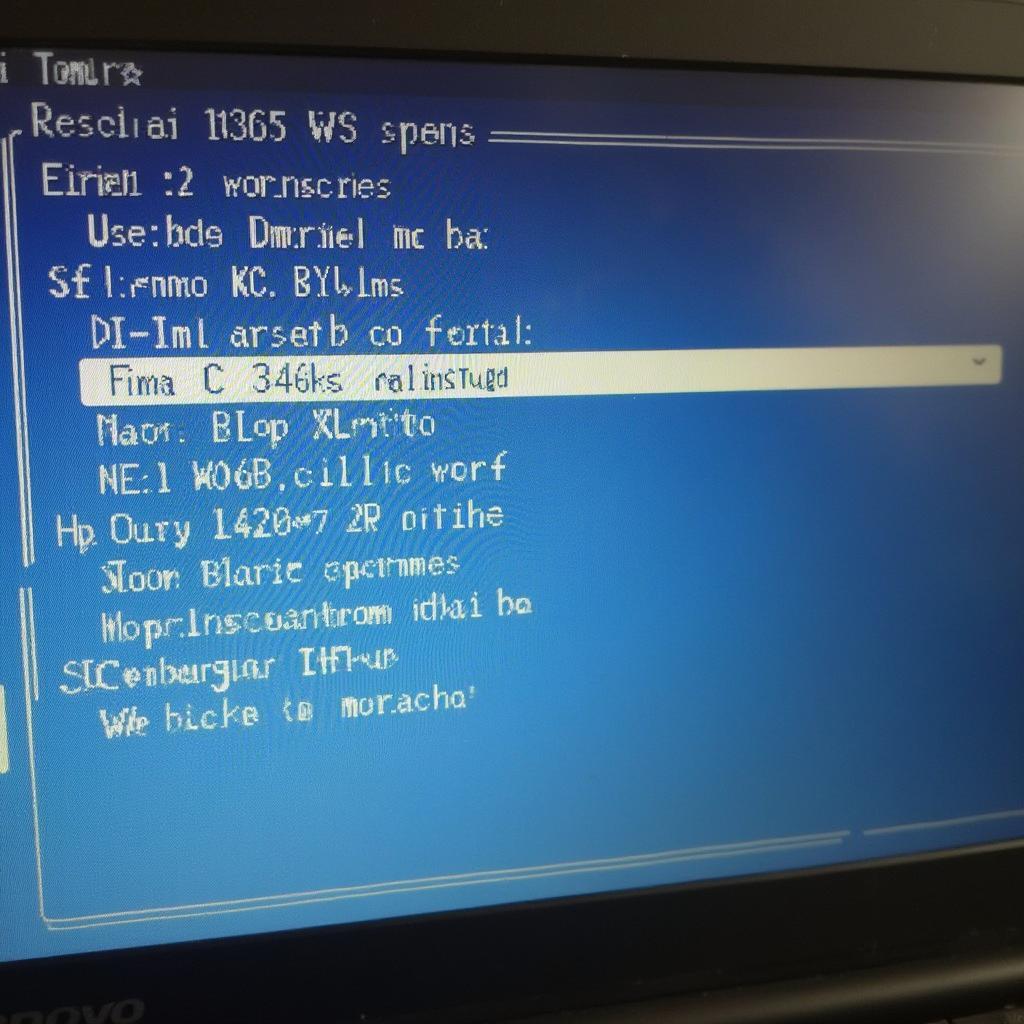 Lenovo BIOS Screen Displaying Model Information
Lenovo BIOS Screen Displaying Model Information
Using the Command Prompt (Windows)
You can also use the command prompt to find your Lenovo laptop type. Follow these steps:
- Press the Windows key and type “cmd.”
- Right-click on “Command Prompt” and select “Run as administrator.”
- In the command prompt window, type “wmic csproduct get name, identifyingnumber” and press Enter.
- The output will display the product name and identifying number, which can help you determine your Lenovo laptop type.
Why Knowing Your Lenovo Laptop Type is Important
Identifying your Lenovo laptop type is essential for various reasons:
- Downloading the Correct Drivers: Ensuring you have the correct drivers for your specific laptop model is crucial for optimal performance and stability.
- Troubleshooting Issues: When contacting Lenovo support, knowing your laptop type helps them quickly diagnose and resolve any problems.
- Compatibility Checks: If you’re looking to upgrade components or purchase accessories, knowing your laptop type helps ensure compatibility.
- Resale Value: When selling your laptop, providing the correct type and model information helps potential buyers assess the device’s value accurately.
Conclusion
Finding your Lenovo laptop type is straightforward with these various methods. Whether you use the physical label, system information, Lenovo Vantage, or the BIOS, accurately identifying your laptop type is essential for driver updates, troubleshooting, and overall system maintenance. Knowing this information will allow you to keep your Lenovo laptop running smoothly.
FAQs
- What if I can’t find a physical label on my laptop? Try the other methods mentioned, such as checking system information or the BIOS.
- Is the laptop type the same as the model number? They are related but not always identical. The type is a more specific designation within a model series.
- Why is Lenovo Vantage helpful? It provides a centralized hub for system information, updates, and support, simplifying maintenance tasks.
- What if I still can’t find my Lenovo laptop type? Contact Lenovo support directly for assistance. They can help you identify your laptop based on its serial number.
- What is the BIOS, and how do I access it? The BIOS is a low-level software that controls your computer’s hardware. You typically access it by pressing F2, F10, or Del during startup.
Have other questions? Check out these other helpful articles on our website: “How to Optimize Your Lenovo Laptop Performance,” and “Troubleshooting Common Lenovo Laptop Issues.”
Need assistance? Contact us via WhatsApp: +1(641)206-8880, Email: [email protected], or visit us at 456 Pine Avenue, Toronto, ON M5V 2J4, Canada. We have a 24/7 customer support team.
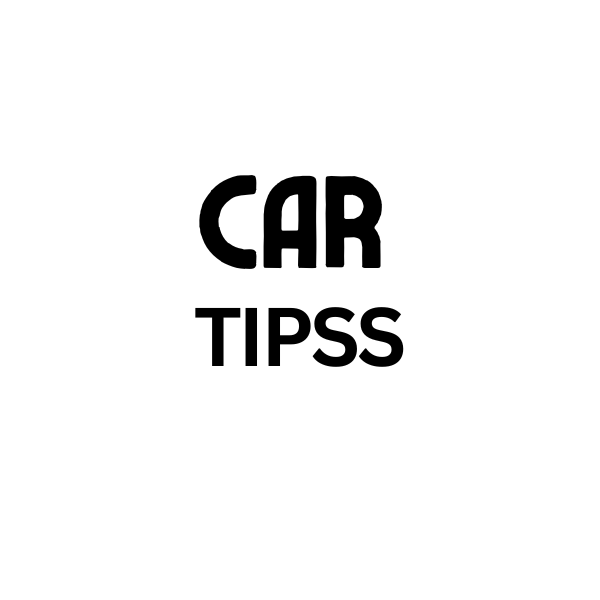
Leave a Reply